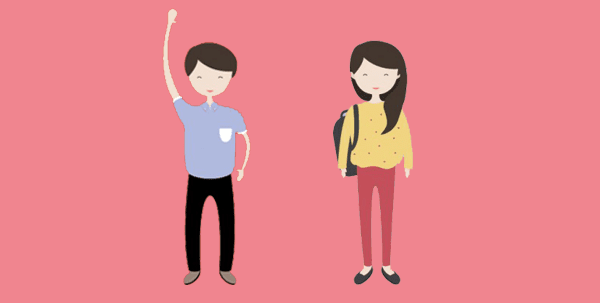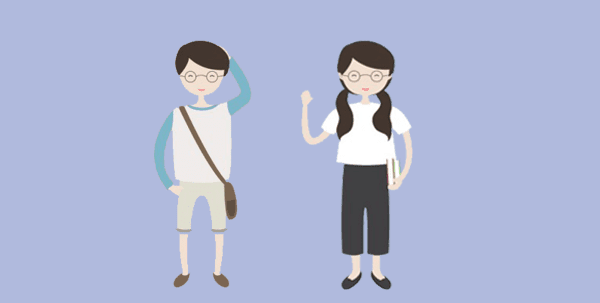Những phím tắt cần thiết khi trình chiếu powerpoint. Sau đây là những phím tắt cần thiết mà mình chia sẻ lại khi các bạn trình chiếu powerpoint cho trông nó chuyên nghiệp hơn một chút thôi... Còn các phím tắt thì rất là nhiều rồi.
1. Trình chiếu toàn bộ Slide từ slide 1 nhấn F5, trình chiếu Slide hiện tại: nhấn Shift + F5.
2. Trình chiếu 1 Slide nào khác (khi đang trình chiếu): nhấn số Slide + Enter (ví dụ: khi đang trình chiếu ở Slide 6, muốn quay về Slide 2, nhấn giữ số 2 và nhấn phím Enter). Nếu không nhớ slide đó có nội dung gì, hãy nhớ câu đầu tiên của slide và thực hiện thao tác sau: Click phải trên Slide đang trình chiếu, chọn Go to ... và sau đó chọn Slide muốn trình chiếu tiếp theo.
3. Tắt màn hình trình diễn tạm thời: Ấn phím B: Màn hình đen, Ấn lại phím B: Màn hình trở về bình thường. Tương tự ấn phím W: Màn hình trắng, Ấn lại phím W: Màn hình trở về bình thường.
4. Trình chiếu giấu phần soạn thảo:
a. Cách 1: Khi soạn PowerPoint xong, chọn File/Save As… Chọn nơi lưu, đặt tên File tại File Name, tại Save as Type: chọn PowerPoint Show, Click OK để hoàn tất việc lưu. [Muốn tập tin đó trở về dạng soạn thảo, chỉ cần mở PowerPoint, vào File/Open, chọn tập tin đó, xong thực hiện lại thao tác lưu (như trên) nhưng phần Save as Type chọn Presentation (mặc định)].
b. Cách 2: Lưu bình thường (chế độ của Save as Type là Presentation), trên tập tin vừa lưu, click phải chọn Show.
Khi đó, ta chỉ cần Double Click vào tập tin đó là có thể trình chiếu mà không sợ hiện phần Soạn thảo.
Cách chèn nhạc:
Chèn nhạc vào powerpoint cho sinh động hơn. Các bạn đều biết thì khi làm biệt bộ não thường không sử dụng hết cho nên có nhạc thì sẽ kích thích bán cầu não trái hơn giúp tiếp thu hiệu quả và đỡ buồn ngủ...
* Insert > Movies and Sounds > Sound from file…
* Chọn file nhạc mà bạn muốn chèn.
* Có 2 tùy chọn Automatic (tự động phát bài nhạc khi mở slide) và When clicked (khi click vào biểu tượng hình cái loa thì mới phát nhạc) –> tùy mục đích mà bạn chọn!
Có những điều sau bạn cần phải lưu ý:
1. File nhạc mà bạn định chèn vào phải có định dạng .wav (vì chỉ định dạng này mới có thể được nhúng vào file PPT –> nhớ nha, quan trọng nhất đó). Nếu có file mp3 thì bạn có thể dùng phần mềm goldware chuyển quá .wav
2. Vào Tools > Options > thẻ General > chỉ định kích thước file trong Link sounds with file size greater than (những file nhạc lớn hơn kích thước này sẽ không được nhúng vào file PPT). Vì giá trị mặc định là 100KB nên những file > 100KB đều được liên kết chứ ko được nhúng. Bạn hãy chỉ định giá trị mới là 10.000KB. (Mỗi file nhạc .wav đã chiếm đến mấy MB rồi, tốt nhất bạn set giá trị lớn một xíu để có thể nhúng vừa file nhạc)
3. Nếu muốn nhạc phát suốt quá trình presentation thì bắt buộc khi chọn nhạc bạn phải chọn chế độ Automatic.
4. Nếu muốn nhạc chỉ phát ở một số slide nhất định nào đó, bạn hãy làm theo các bước sau:
* Click chuột phải vào biểu tượng cái loa, chọn Custom Animation.
* Nhìn phía tay phải, bạn sẽ thấy trong mục Custom Animation có chỗ cho bạn điều chỉnh thời gian phát nhạc. Bằng cách click vào mũi tên ở vị trí Media 4 (chẳng hạn), chọn Effect Options.
* Đến đây thì bạn có thể tự mò được rồi, bạn có thể chọn phát nhạc theo khoảng thời gian là bao nhiêu giây, hoặc bao nhiêu slide.
5. Nhạc chỉ phát 1 lần theo chiều dài thời gian của file. Ví dụ, bản nhạc chỉ có 5′ thôi thì nhạc cũng chỉ phát 5′, không tự động lặp lại. Nếu muốn điều chỉnh cho nhạc tự động lặp lại khi bản nhạc kết thúc, bạn làm như sau:
* Click chuột phải lên biểu tượng cái loa, chọn Edit Sound Object.
* Trong hộp thoại Sound Options, chọn Loop until stopped.
Ngoài ra còn một số link các bạn tham khảo thêm:
http://vietbao.vn/Vi-tinh-Vien-thong/Dung-phim-tat-khi-trinh-dien-PowerPoint/55100605/229/
http://hoc.trungtamtinhoc.edu.vn/phim-tat-trong-powerpoint/
1. Trình chiếu toàn bộ Slide từ slide 1 nhấn F5, trình chiếu Slide hiện tại: nhấn Shift + F5.
2. Trình chiếu 1 Slide nào khác (khi đang trình chiếu): nhấn số Slide + Enter (ví dụ: khi đang trình chiếu ở Slide 6, muốn quay về Slide 2, nhấn giữ số 2 và nhấn phím Enter). Nếu không nhớ slide đó có nội dung gì, hãy nhớ câu đầu tiên của slide và thực hiện thao tác sau: Click phải trên Slide đang trình chiếu, chọn Go to ... và sau đó chọn Slide muốn trình chiếu tiếp theo.
3. Tắt màn hình trình diễn tạm thời: Ấn phím B: Màn hình đen, Ấn lại phím B: Màn hình trở về bình thường. Tương tự ấn phím W: Màn hình trắng, Ấn lại phím W: Màn hình trở về bình thường.
4. Trình chiếu giấu phần soạn thảo:
a. Cách 1: Khi soạn PowerPoint xong, chọn File/Save As… Chọn nơi lưu, đặt tên File tại File Name, tại Save as Type: chọn PowerPoint Show, Click OK để hoàn tất việc lưu. [Muốn tập tin đó trở về dạng soạn thảo, chỉ cần mở PowerPoint, vào File/Open, chọn tập tin đó, xong thực hiện lại thao tác lưu (như trên) nhưng phần Save as Type chọn Presentation (mặc định)].
b. Cách 2: Lưu bình thường (chế độ của Save as Type là Presentation), trên tập tin vừa lưu, click phải chọn Show.
Khi đó, ta chỉ cần Double Click vào tập tin đó là có thể trình chiếu mà không sợ hiện phần Soạn thảo.
Cách chèn nhạc:
Chèn nhạc vào powerpoint cho sinh động hơn. Các bạn đều biết thì khi làm biệt bộ não thường không sử dụng hết cho nên có nhạc thì sẽ kích thích bán cầu não trái hơn giúp tiếp thu hiệu quả và đỡ buồn ngủ...
* Insert > Movies and Sounds > Sound from file…
* Chọn file nhạc mà bạn muốn chèn.
* Có 2 tùy chọn Automatic (tự động phát bài nhạc khi mở slide) và When clicked (khi click vào biểu tượng hình cái loa thì mới phát nhạc) –> tùy mục đích mà bạn chọn!
Có những điều sau bạn cần phải lưu ý:
1. File nhạc mà bạn định chèn vào phải có định dạng .wav (vì chỉ định dạng này mới có thể được nhúng vào file PPT –> nhớ nha, quan trọng nhất đó). Nếu có file mp3 thì bạn có thể dùng phần mềm goldware chuyển quá .wav
2. Vào Tools > Options > thẻ General > chỉ định kích thước file trong Link sounds with file size greater than (những file nhạc lớn hơn kích thước này sẽ không được nhúng vào file PPT). Vì giá trị mặc định là 100KB nên những file > 100KB đều được liên kết chứ ko được nhúng. Bạn hãy chỉ định giá trị mới là 10.000KB. (Mỗi file nhạc .wav đã chiếm đến mấy MB rồi, tốt nhất bạn set giá trị lớn một xíu để có thể nhúng vừa file nhạc)
3. Nếu muốn nhạc phát suốt quá trình presentation thì bắt buộc khi chọn nhạc bạn phải chọn chế độ Automatic.
4. Nếu muốn nhạc chỉ phát ở một số slide nhất định nào đó, bạn hãy làm theo các bước sau:
* Click chuột phải vào biểu tượng cái loa, chọn Custom Animation.
* Nhìn phía tay phải, bạn sẽ thấy trong mục Custom Animation có chỗ cho bạn điều chỉnh thời gian phát nhạc. Bằng cách click vào mũi tên ở vị trí Media 4 (chẳng hạn), chọn Effect Options.
* Đến đây thì bạn có thể tự mò được rồi, bạn có thể chọn phát nhạc theo khoảng thời gian là bao nhiêu giây, hoặc bao nhiêu slide.
5. Nhạc chỉ phát 1 lần theo chiều dài thời gian của file. Ví dụ, bản nhạc chỉ có 5′ thôi thì nhạc cũng chỉ phát 5′, không tự động lặp lại. Nếu muốn điều chỉnh cho nhạc tự động lặp lại khi bản nhạc kết thúc, bạn làm như sau:
* Click chuột phải lên biểu tượng cái loa, chọn Edit Sound Object.
* Trong hộp thoại Sound Options, chọn Loop until stopped.
Ngoài ra còn một số link các bạn tham khảo thêm:
http://vietbao.vn/Vi-tinh-Vien-thong/Dung-phim-tat-khi-trinh-dien-PowerPoint/55100605/229/
http://hoc.trungtamtinhoc.edu.vn/phim-tat-trong-powerpoint/
Đang tải...